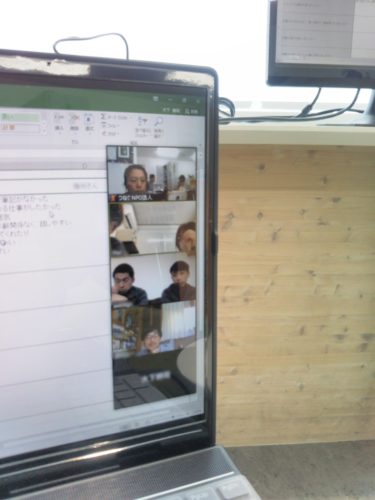最初の一歩_zoom会議の初利用の場合
こんにちは。
地域おこし協力隊として、長門市しごとセンターに席を置かせていただいている岩本です。
最近、zoomを何度も何度も使うことで、人に説明できるようなってきました。
ネットにもいろんなマニュアルが出ているのですが、どれも情報量が多くて、初見でみるとよくわからないので。すごくシンプルな説明をここに作ってみました。
もし、「実はzoomやってみたくて、ちょっと気になっている」という方の、参考になるようなら幸いです😁
【まとめ】「誰かがやっているzoom会議に参加する」場合のやり方(無料版を利用)
(まえがき)
◎zoomって何?
→ネット回線を使って、PC・スマフォ・タブレットなどを接続し、無料で最大100人(有料だと最大1,000人)が同時に話す&聞くことができるサービス。
.
個人だと、LINEとかfacebookで、映像&電話したことある人も多いかもしれません。zoomも似たようなものです。
.
<<特徴>>
①無料版でも使いやすい🎯最大100人!
※別途通信料がかかります(ギガ使います)
②画面共有が簡単
→画面共有📡しながら、webカメラも同時に表示されるので、相手の反応をみながら、資料などの説明できる
③設定簡単
→ホスト(会議を設定し、ほかの人を招待する役目の人)になる場合は、zoomのアカウントが必要。それ以外の人は、送られてきたURLにアクセスすればOK
※事前に、カメラ・スピーカー・マイクの接続確認しておくのが望ましい(zoomアカウント作ると簡単にチェックできる)
④カメラのオン・オフ。マイクのオン・オフが簡単
.
なお、最近zoomの情報セキュリティが弱い😵と指摘されています。個人情報を扱う企業とか、見積もりのような機微情報を扱う場合は、有料のものを使うのが良いかと思います。
.
ただ、ちょっとした打合せとかであれば、zoomはとっても便利です。
【0】マイアカウントを作る ※作らなくてもいい※
メリット①カメラ・マイク・スピーカーのテストができる
メリット②自分でzoom会議の設定ができる
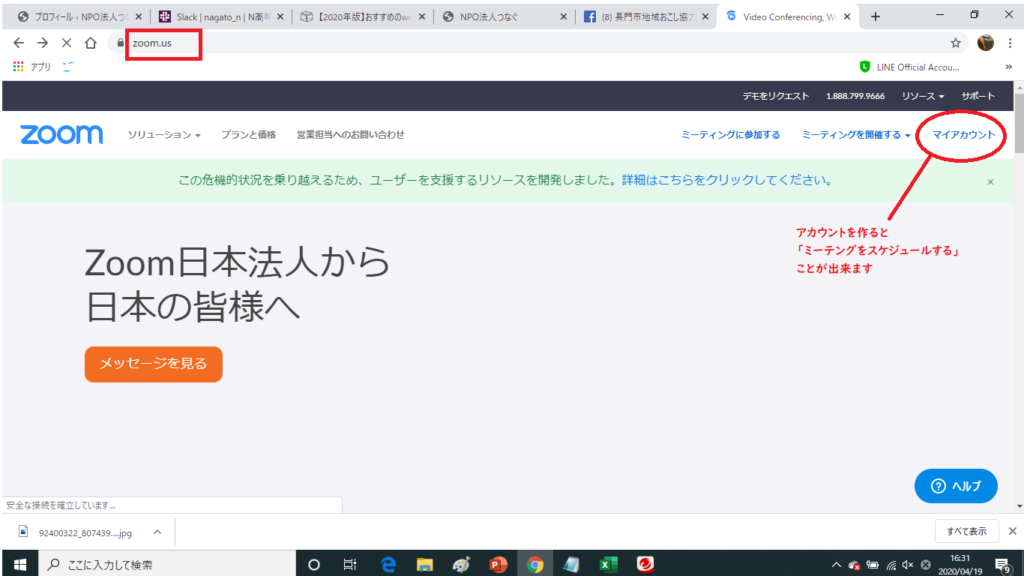
可能なら、事前にzoomにアクセスして 【マイアカウント】を作成ください。
https://zoom.us/
※なお、自分でzoom会議を設定しないのなら、アカウントを作らなくても参加できます。
※PCでは、たまに「カメラ」「マイク」「スピーカー」がついてないです。その場合は、「外付け」タイプのものをご用意ください。
【2】zoom会議のURL
zoom会議に参加する場合、URLが共有されます。
最近は、パスワードが必要な場合も増えてきました。
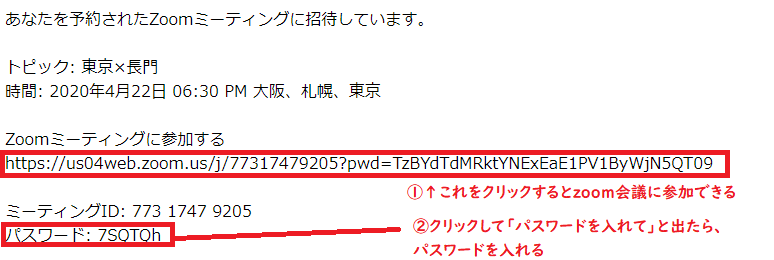
【3】zoom会議を開く
下記の画面が出たら、赤丸つけてある「開く」をクリックする
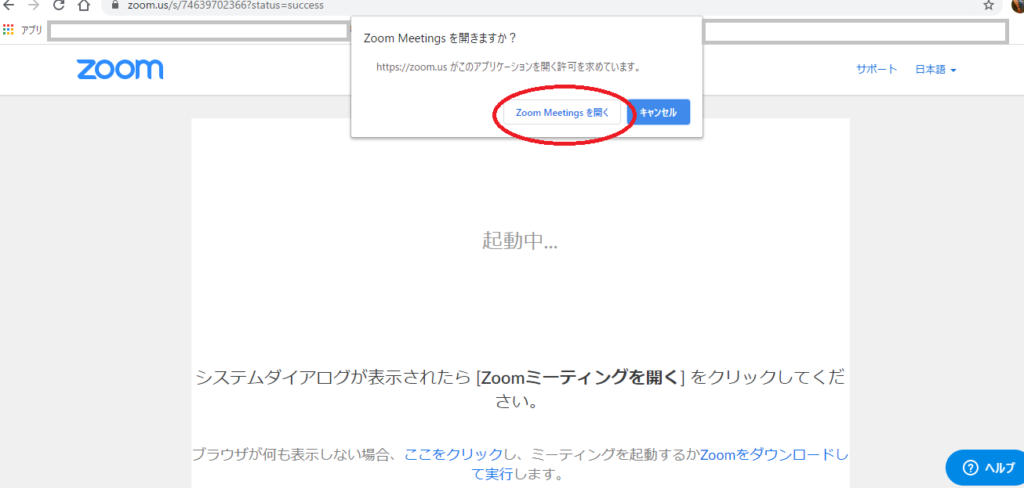
【4】zoom会議の様子
zoom会議にはいると、こんな風な画面になります。
※カメラがオフになっていると、映像は出ません※
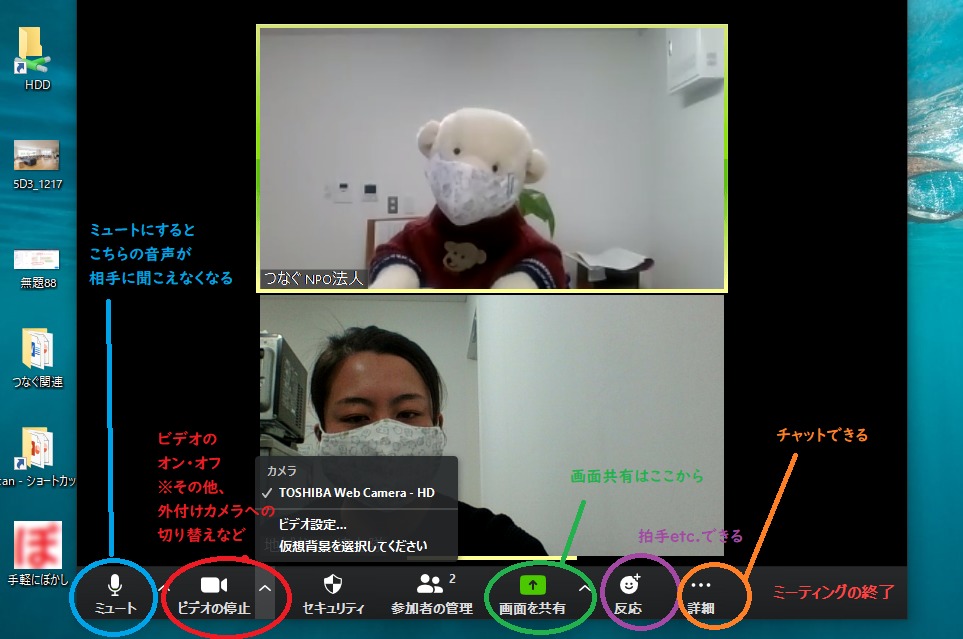
ちなみに、大人数で実施すると、こんな画面になります。
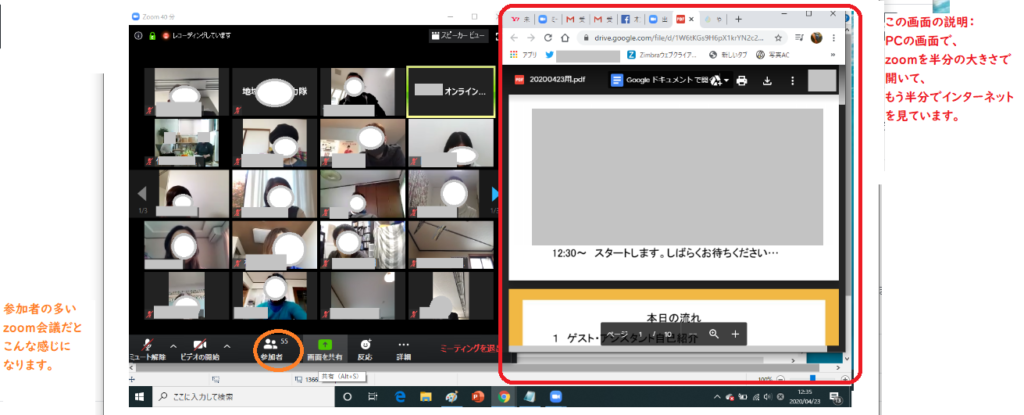
【5】画面共有
上記の【4】の状態だと、LINEとかでもできる「カメラ付き電話」です。
zomの使いやすさは、「画面共有」しながら、カメラ付き電話も使えることです。
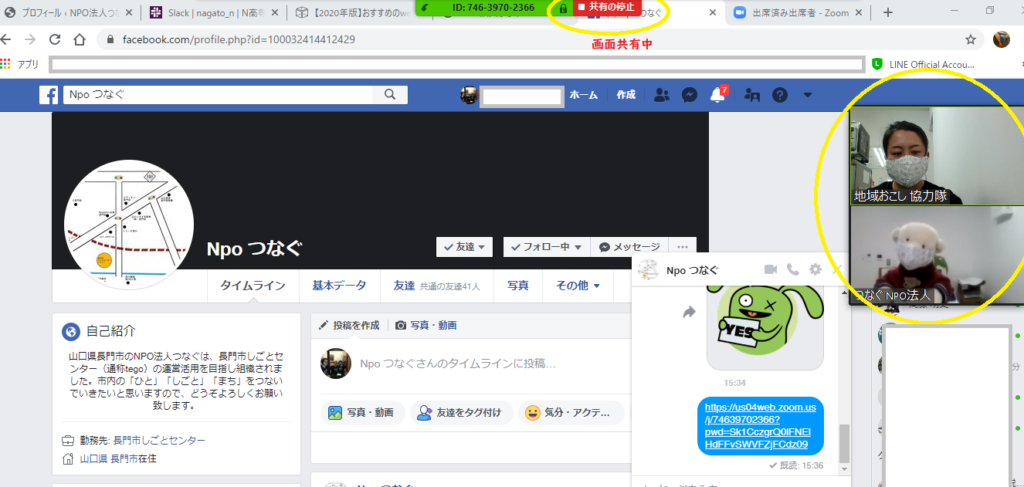
画面共有では、PCのものがすべて相手に見えるのではなく、見せたいものを選べます。
その他、チャット(文字のやり取り)を表示したりもできます。
簡単なまとめは、以上になります。
しごとセンターでは、zoomの使い方の説明イベントなども行っておりますので、よければご活用ください。